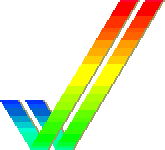![]() Heutiger
Stand
Heutiger
Stand
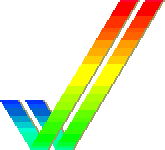
Amiga Emulatoren - WinUAE
Der
bekannteste und stabilste Emulator ist der UAE. Diesen Emulator gibt
es in einer Windows 32, DOS, MacOS, BeOS und Linux Version. Er ist
leicht zu konfigurieren (Deutsche Version und Hilfe) und läuft
sehr stabil. Allerdings sollte es schon mindestens ein 300 MHz-Rechner
sein, um mit dem Emulator vernünftig arbeiten zu können.
Mit dem Emulator kann man jeden Amiga konfigurieren. Einige gibt es
bereits fertig eingestellt im Internet.
Um den UAE-Emulator zum Laufen zu bringen, benötigt man ein Kickstart.
Diese können nicht zum download angeboten werden, da Amiga Inc.
auf sein Copyright gegenüber den Kickstart-Versionen besteht.
Daher bleiben nur zwei Möglichkeiten:
1. Möglichkeit
Man besitzt einen Amiga und nimmt sein eigenes Kickstart.
Mit einem Programm Namens Grab Kick kann man das Kickstart am Amiga
auslesen und dann mit einem Programm wie CrossDos oder Messy Dos auf
den PC transferieren. Die Programme gibt es auf diversen Internetseiten.
2. Möglichkeit
Man besitzt keinen Amiga und kauft ein Kickstart
Bei Cloanto.com gibt es verschiedene lizensierte Amiga-Packets zum
bestellen oder zum download. Diese enthalten Kickstarts. Allerdings
ist das natürlich kostenpflichtig.
Um
Spieledisketten auf den PC zu bringen kann man bereits fertige ADF
Dateien (Dateiformat für UAE) aus dem Internet herunterladen.
Die Seite mit der wohl größten Spieleauswahl ist http://www.back2roots.org/
Eine andere Möglichkeit wird unter Punkt c) beschrieben
- Einstellungen
1. Einstellung des Speichers
Nach der Installation und dem Start von WinUAE werden sie mit dem
Configurations Menue konfrontiert, dieses wird aber erst am Ende der
Grundeinstellungen benötigt, damit wir die von uns erstellte
Konfiguration später speichern können und man diese nicht
nach jedem Neustart des Emulators neu definieren muss.
Deshalb gehen wir gleich zur Option [RAM] um die Größe
des vom Amiga verwendeten Speichers einzustellen, in diesem Bsp. wollen
wir einen normalen Amiga 500 mit 512 KB Speichererweiterung, also
insgesamt 1 MB emulieren. Dazu bewegen wir den Regler bei [Chip] auf
1 MB die anderen Optionen belassen wir wie sie sind, falls bei einer
anderen Memory Optionen Speicher angegeben seien sollte bitte diesen
auf Null stellen.
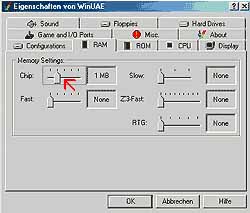
2. Auswahl der Kickstart Rom
Um überhaupt einen Amiga Emulator benutzen zu können benötigt
man ein sogenanntes "kickstart.rom", also das "Betriebsystem"
bzw. "Bios" des Amiga´s, ohne diesen läuft nix,
falls ihr diesen noch nicht besitzt, bitte schaut unter den Links
nach oder bestellt Ihn bei "Cloanto" (Besitzer der Copyrights),
da ihr diesen nicht auf dieser Website finden werdet. In diesem Bsp.
benutzen wir die Version 1.3, also Kickstart 1.3 der auch im Original
vom Amiga 500 verwendet wird, nach meinen Erfahrungen funktionieren
die meisten Spiele und Programme mit dieser Version und der Konfiguration
die wir hier erstellen. Aber nun zu der Option [ROM], am besten kopiert
man die Kickstart Datei in das Hauptverzeichnis von WinUAE, wenn man
diesen in kick.rom umbenennt findet WinUAE die Datei automatisch,
wir belassen den Namen aber bei "Kick13" oder Kickstart13"
oder ändern es entsprechend um, da es von diesem noch mehrere
Versionen z.B. 1.0, 2.0, 3.0 und 3.1 gibt. Im Eingabefeld [ROM File]
geben wir nun den Pfad zur Kickstart Datei (Version 1.3) an oder benutzen
die Option Suchen um dann den Pfad und die entsprechende Kickstart
Datei auszuwählen. Wenn Ihr dieses getan habt sollte in dem Eingabefeld
[ROM File] der Pfad zu Kickstart Datei angegeben sein. Im Menü
[ROM] kann man noch den Pfad der [Key File] bestimmen, diese wird
aber nicht benötigt, also einfach weglassen. Die Option "ShapeShifter
support" bleibt ausgeschaltet, diese dient nur dazu wenn man
ein Mac Betriebsystem auf WinUAE emulieren möchte.
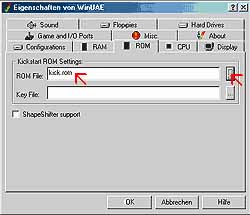
3. Bestimmen des CPU Typs
Da der Amiga wie jeder andere Computer eine CPU hatte (damals stammte
diese von Motorola) müssen wir auch diese entsprechend eine zuordnen,
also weiter zum Menue [CPU], für unsere Konfiguration benutzen
wir den Motorola 68000, da dieser auch damals standardmäßig
im Amiga 500 verwendet wurde, einfach unter Option [ CPU Type] "68000"
markieren. Um eine höchstmögliche Kompatibilität zu
erreichen werden wir die Emulation auf Amiga 500 Speed stellen, dazu
einfach unter Option [CPU Emulation Speed] die Auswahl "Approximate
A500 Speed" markieren. Die Option "Slow but more compitable"
lassen wir ausgeschaltet.

4. Auflösung des Grafik-Chip
Damit die Emulation auf dem Bildschirm vernünftig ausgegeben
werden, müssen ein paar Grundeinstellungen im Menü [Display]
gemacht werden. Bei diesen Einstellungen wird auch die Power des PCs
berücksichtigt, das heißt, je schneller der PC desto höhere
Auflösungen kann man verwenden. In der Regel sollte es auf einem
400 MHz Rechner mit 64 MB keine Probleme mit der Standardauflösung
von 800 x 600 geben, also belassen wir die Einstellung unter [Amiga
screen resolution] bei "Width" -> 800 und bei "Height"
-> 600, wenn später die Emulation träge erscheint kanns
man diese heruntersetzen, dazu selektiert man unter der Option [Settings]
den Punkt "Full-Screen". Danach kann man unter "Select"
die Auflösung auswählen. Eine Verbesserung der Emulationsgeschwindigkeit
erreicht man auch wenn man den "Full-Screen" Modus nutzt,
für unsere Konfiguration benutzen wir aber den Fenstermodus,
dieser ist zwar meist etwas langsamer, aber man kann jederzeit mit
der Tastenkombination [ALT + ENTER] zwischen beiden wechseln. Damit
das Bild später im Fenster zentriert und nicht zu klein wird
schalten wir noch ein paar Funktionen hinzu, unter Option [Line Mode]
selektieren wir "Doublet" damit die Pixel verdoppelt werden
und das Bild entsprechend groß wird. Um das Bild im Fenster
zu zentrieren selektieren wir bei der Option [Centering] den Punkt
"Horizontal". Nun müssen wir noch den Chipsatz der
zu emulierenden Grafikkarte auswählen, ein Amiga 500 verwendete
damals den einen OCS Chip, diesen verwenden wir aber bei unserer Konfiguration
nicht, da meinen Erfahrungen nach die Emulation mit einem ECS Chip
besser funktioniert, also selektieren wir bei der Option [Chipset]
die "Full-ECS" Emulation. Alle anderen Funktionen bleiben
im Normalfall ausgeschaltet.
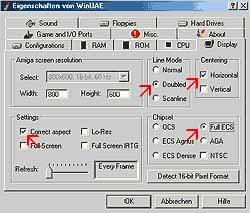
5. Eingabegeräte
Um überhaupt Eingabegeräte wie Tastatur, Maus und Joystick
benutzen zu können, muss man dies im Emulator natürlich
auch einstellen. Ich empfehle dringend einen Joystick oder ein Gamepad
zu verwenden, darauf bezieht sich auch diese Konfiguration. Um einen
Joystick oder ein Gamepad im Emulator verwenden zu können muß
man diesen ganz normal am PC anschließen und unter der Win9x
-> Systemsteuerung -> Gamecontroller, kalibrieren. Aber nun
zu den Einstellungen im Menue [Game and I/O Ports], ein Amiga 500
hat zwei Anschlüsse um z.B eine Maus und einen Joystick anzuschließen,
also werden wir das auch tun. In der Regel kann man die Einstellungen
so belassen wie sie sind, also unter Option [Amiga Mouse Port 0] "PC
Mouse", d.h. das der Emulator die Standard Mouse des PC´s
nutzt und unter der Option [Amiga Mouse Port 1] "PC Joystick
0", diese Einstellung bewirkt das der Emulator den Joystick am
Gameport 0, also Standard Gameport oder das erste Gerät in der
Gamecontroller Liste verwendet z.B. bei USB Joysticks. Die Option
[Serial], [Parallel] und [MIDI] lassen wir außer acht da diese
keine Spielrelevanten Funktionen besitzen, zu erwähnen wäre
noch, das pro Amiga Mouse Port nur zwei Buttons unterstützt werden.

6. Kompatibilität und DirectX
Um die Emulation etwas Kompitabler zu machen kann man im Menue [Misc.]
ein paar Einstellungen vornehmen, wir verändern aber für
unsere Konfiguration nichts, d.h. der Punkt "AutoConfig"
und "DirectX 6 Support" sollten selektiert sein. Ergänzend
sollen hier nur einige andere Optionen erwähnt werden, falls
es mal zu Problemen kommen sollte. Die Option [Advanced] kann man
wenn mal das ein oder andere Spiel nicht funktionieren sollte den
Punkt "AutoConfig" deaktiviren. Alle Punkte unter der Optionen
[Custom-Chip-Blits] machen es nach meiner Erfahrung nur noch inkompitabler,
also lassen wir diese Einstellungen aus. Die anderen Optionen unter
[Logging] und [When Minimized] habe ich noch nicht getestet, haben
aber so denke ich keine relevanten Auswirkungen
auf die Emulation, also lassen wir auch diese ausgestellt.
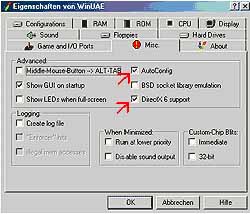
7. Musik und Soundeffekte
Zur Perfekten Amiga Emulation gehört natürlich auch die
Soundausgabe, was wäre z.B. Turrican ohne die Musik von Chris
Hülsbeck, also werden wir auch diesen Punkt unserer Konfiguration
berücksichtigen. Zu erwähnen wäre, dass ein Standard
Amiga 500 nur maximal 4 Stimmen, 22 kHz und 8 Bit Stereo ausgeben
konnte dieses werden wir natürlich berücksichtigen und entsprechend
einstellen, also bei Option [Frequency] "22050 Hz", bei
[Sample Type] "8-Bit" und "Stereo", falls es mal
zu Performance Problemen bei der Emulation kommen sollte, kann man
diese Optionen noch weiter senken (leider mit Qualitätsverlust).
Die Option [Sound Output Method] hat nur geringen Einfluss auf die
Soundausgabe, in der Regel sollte man hier den Punkt "WaveOut
Looping" angeschaltet lassen. Damit man in den vollen Genuss
des Amiga Sounds kommt sollte man bei der Option [Sound Emulation]
den Punkt "Emulated, 100% accurate" auswählen.
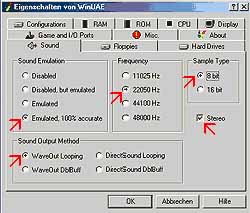
8. Speichern der Konfiguration
Um nicht wie Anfangs erwähnt die Konfiguration neu erstellen
zu müssen werden wir diese nun speichern. Dies macht man vor
dem einlegen der Disketten (*.adf), denn die Pfade zu diesen würden
dadurch mitgespeichert und wir müssten nach dem Laden der Konfiguration
die Laufwerke entleeren, wenn wir mal ein anderes Spiel zocken möchten.
Nun wechseln wir zum Menue [Configurations] und geben unter Option
"Name" einen aussagekräftige Bezeichnung ein, z.B.
"Amiga 500" und Option "Description" geben wir
eine Zusatzbemerkung ein die auf die Einzelheiten unserer Konfiguration
hinweist, .z.B. "Kickstart 1.3 - 1 MB - Full ECS - Sound",
jetzt "Save" drücken und die Konfiguration ist gespeichert.
Nun können wir diese nach jedem Start von WinUAE auswählen
und laden.

9. Diskettenlaufwerk
Um kein Missverständnis aufkommen zu lassen, es können keine
Amiga Disketten von einem PC gelesen werden, dazu muss die Disk in
einem Amiga umgewandelt und zum PC übertragen werden, das soll
aber hier nur nebenbei erwähnt werden. Wir verwenden vorgefertigte
konvertierte Disketten die auf dem PC meist als *.adf Datei vorliegen.
So, nun aber wieder zu unserer Konfiguration.
Dazu sollte man natürlich ein Spiel besitzen. Dieses findet man
auf unserer Website oder auf anderen Amiga Emu Seiten, in unserem
Fall benutzen wir "Turrican 2", also lädt man sich
dieses Spiel runter, dann die Dateien entpacken und in ein beliebiges
Verzeichnis kopieren und in WinUAE zum Menue [Floppies] wechseln,
unter der Option [File System Pfad] findet man 4 Laufwerke "DF0",
DF1", "DF2" und "DF3" wobei Laufwerk "DF0"
das Standardlaufwerk (eingebaut) des Amiga´s darstellt, alle
anderen kann man, muss man aber nicht benutzen. Zu erwähnen wäre
auch das nicht alle Amiga Spiele wenn sie mehr als aus einer Disk
bestehen alle 4 Laufwerke unterstützen, d.h. dann kann man z.B.
nur Laufwerk "DF0" und DF1" verwenden, auch wenn das
Spiel aus 4 Disk´s besteht. Wie benutzt man nun diese *.adf
Dateien? Logischerweise gehört die erste Disk immer in Laufwerk
"DF0" also das Auswahlmenü bei "DF0" auswählen
und den Pfad zur *.adf Datei von unserem Spiel bestimmen und die entsprechende
Datei "Öffnen", in unserem Fall wäre das die "..._disk01.adf",
mit der zweiten Disk (*.adf) von Turrican 2 verfahren wir genauso,
nur dises mal laden wir diese in Laufwerk "DF1". Wenn wir
jetzt auf "OK" drücken beginnt die Emulation des Spiels.
Um während der Emulation die Disketten in einem Laufwerk zu wechseln
einfach die Taste "F12" drücken. Nun kann man eine
andere Disk (*.adf) dem entsprechendem Laufwerk zuordnen.

......viel Spaß beim zocken.
- Disketten vom Amiga auf den PC übertragen und umgekehrt
Adf
Dateien erstellen und konvertieren
1. Was wird benötigt
Die angegebenen Programme können unter http://www.amigaland.de/files/emu-tools/
heruntergeladen werden.
Hardware und Programme auf dem Amiga:
- Nullmodemkabel (keinen normalen Seriellen Kabel)
- eine paar formatierte Disketten (Amiga)
- Workbench 1.3 und WB Extras 1.3
Programme
und Dateien am PC:
- ADF Sender Terminal r3
- Deutsche Hilfe für ADF Sender Terminal
- Transdisk oder Transdisklog
- Receive.bas [ download (0,01 MB) ]
2. Vorbereitungen
AmigaBasic starten. (findet man auf der Extras 1.3) Nun muss man ein
kleines Basic Programm schreiben damit die Datei transdisk vom PC
zum Amiga senden bzw. damit der Amiga die Datei auch empfangen und
speichern kann. Also tippt man folgendes ins Amiga Basic:
' Written by Wolfgang Stoeggl (1998)
INPUT
"filename? ",file$
INPUT "size (bytes)? ", size&
PRINT "Now send the file!"
OPEN "ser:" FOR INPUT AS #1
OPEN file$ FOR OUTPUT AS #2
n% = 1024
WHILE LOF(2) < size&
diff&=size&-LOF(2)
IF diff&<1024 THEN n%=diff&
t$=INPUT$(n%,#1):PRINT #2,t$;
LOCATE 5,1
PRINT LOF(2)
WEND
PRINT "Received file: ",file$
PRINT "filelength =", LOF(2),"bytes"
CLOSE
END
Nachdem man so fleißig war wird das Programm unter receive.bas
gespeichert. Nun den Amiga und den PC mit dem Nullmodemkabel verbinden.
Jetzt auf dem PC das ADF Sender Terminal starten und unter CommPort
| Port Open = aktivieren dann unter CommPort | Properties folgendes
einstellen: maximum Speed=19200, Data Bits=8, Parity=none, Stop Bits=1,
Echo=off, Flow Control=RTS/CTS. Man sollte unbedingt diese Einstellungen
verwenden sonst werden die Dateien zwar übertragen aber meist
sind sie fehlerhaft, falls die Übertragung trotzdem mal scheitern
sollte einfach die Baud Rate runtersetzen, solange bis es funktioniert.
Jetzt die Workbench starten und unter Prefs | Serial | die gleichen
Einstellungen vornehmen wie im ADF Sender Terminal, meist muss nur
die Baud Rate und das Handshaking (Flow Control) angepasst werden,
nebenbei kann man gleich noch den Buffer Size auf das Maximum von
16000 stellen, danach die ganze Sache speichern.
Am besten man bootet jetzt den Amiga nochmals und startet die Workbench,
legt die Disk ein auf der sich die reseive.bas und AmigaBasic befindet
und startet das Programm receive.bas nun wird nach einem Dateinamen
verlangt. Also gibt man hier transdisklog ein danach möchte wird
noch die Größe der Datei benötigt. Hier soll man 11092
eingeben und jetzt wartet der Amiga auf die besagte Datei. Also im
ADF Sender Terminal auf Senden, die transdisklog öffnen und schon
sendet der PC die Datei an den Amiga. Wenn alles glatt gegangen ist
sollte man hören wie der Amiga die Datei au die Diskette schreibt,
außerdem zeigt das Programm die übertragenen Bytes an.
Damit man später nicht durcheinander kommt, würde ich die
transdisklog in transdisk umbenennen. Schreibschutz aktivieren und
einfach mal die Datei transdisk testen, die AmigaShell starten und
in das Verzeichnis mit transdisk wechseln (z.B. cd df0: oder cd df1:
je nachdem ob man ein oder zwei Laufwerke besitzt) und transdisk eingeben.
Wenn die Datei fehlerfrei ist sollte jetzt eine Liste mit Parametern
erscheinen die von transdisk genutzt werden können. Wenn dort
gar nichts passiert einfach den ganzen Vorgang nochmals machen. Dieses
mal aber mit einer niedrigeren Baud Rate (nicht vergessen! die Einstellungen
müssen am Amiga und ADF Sender Terminal gleich sein). Wenn man
es geschafft hat, dann kann man sich die transdisk Datei auf die Workbench
kopieren (erspart den lästigen Diskettenwechsel und logischerweise
auf der Sicherheitskopie der Workbench).
3. Senden und / oder Empfangen
Amiga - PC:
PC: ADF Sender Terminal starten, auf Receive und eine adf Datei erstellen,
jetzt wartet das Programm auf die Daten vom Amiga. AMIGA: in die AmigaShell
wechseln und folgendes eingeben:
transdisk >ser: +
oder
transdisk >ser: -d trackdisk 0 +
(hier wartet transdisk, um eine neue Disk ein legen zu können)
oder
transdisk >ser: -d trackdisk 1 +
(nicht getestet, sollte aber die Disk in DF1 übertragen)
Mit dieser Option sendet man die Disk in DF0 an den PC, jetzt nur noch die gewünschte Disk einlegen und die Dateien werden übertragen. Diese Vorgang kann bis zu 20 min. dauern je nach eingestellter Baud Rate, falls die Übertragung scheitern sollte oder die adf Datei nicht lesbar sein sollte einfach eine niedrigere Baud Rate auswählen (am Amiga und PC).
PC
- Amiga:
Jetzt erst einmal ein paar Disketten formatieren dann wieder in die
AmigaShell wechseln und folgendes eingeben:
transdisk -w ser: -d trackdisk 0 +
Mit
dieser Option wird die adf Datei auf Laufwerk DF0: gesendet und natürlich
konvertiert.
Wenn man zwei Diskettenlaufwerke besitzt kann man folgendes eingeben:
transdisk -w ser: -d trackdisk 1
Mit dieser Option wird die adf Datei auf Laufwerk DF1: gesendet und
natürlich konvertiert.
Diese Vorgang kann wieder bis zu 20 min. oder länger dauern,
je nach eingestellter Baud Rate. Falls die Übertragung scheitern
sollte oder die ADF Datei nicht lesbar sein sollte, einfach eine niedrigere
Baud Rate auswählen, und noch mal übertragen.
4. Tips & Tricks
Mit transdisk kann man zwar adf konvertieren und übertragen,
das dauert aber bei einer max. Baud Rate von 19200 einfach zu lange,
besser und schneller geht das mit transwarp, hier sind Baud Raten
von 115200 möglich, das heißt eine Disk ist in ca. 3 Min.
konvertiert. Anstatt wie oben beschrieben sollte man statt der transdisklog
die transwarp Datei übertragen, wichtig ist hier, dass man die
Datei zweimal überträgt (direkt hintereinander) und natürlich
muss man auch eine andere Dateigröße angeben (transwarp
mit rechts anklicken auf Eigenschaften und die Anzahl der Bytes ablesen).
Weitere Infos zu transdisk findet man in dem Zip Verzeichnis von WarTrans
und TransWarp, Infos zur Übertragung von Dateien mit der receive.bas
findet man in der deutschen Hilfe von Adf Sender Terminal.
Weiter Transferprogramme:
- Transwarp 1.1
- WarTrans 1.0
ROMs:
Während die Emulatoren fast alle Freeware sind, sieht es bei den ROMs anders aus: Sie unterliegen dem Urheberrecht der jeweiligen Hersteller. Der unrechtmäßige Besitz von ROMs ist damit ein Verstoß gegen das Urheberrecht.
Software:
Obwohl
die Vielzahl der alten Amiga Spiele und Anwendungen nicht mehr offiziell
erhältlich sind und somit durch eine Kopie kein wirtschaftlicher
Schaden entstehen würde ist es dennoch nicht generell erlaubt
alte Amiga Software zu kopieren.
Aus dieser Not haben zwei engagierte Amiga-Fans eine Tugend gemacht.
1998 beschlossen Ralf Steines und Jürgen Beck gemeinsam eine
Website aufzubauen, auf der es möglich sein sollte, Amiga-Software
völlig legal und kostenlos downzuloaden.
Das Angebot von BTTR ist äußerst umfangreich. Deutliche
Schwerpunkte bildet aber der Bereich der Amiga-Spiele und jenen Sektionen,
die mit "Szene"-Material (Grafik, Sound und Bilder) zu tun
haben. Bei den Spielen findet sich mittlerweile so gut wie alles,
was Rang und Namen hat. Angefangen von Public Domain und Freeware-Spielen,
über Shareware bis hin zu kommerziellen Programmen ist alles
vertreten. Dabei sind alle kommerziellen Spiele völlig offiziell
auf der Website vertreten. Das bedeutet, die jeweiligen Firmen haben
ihr Einverständnis gegeben, dass diese Software auf der Back-to-the-Roots-Website
zum kostenlosen Download angeboten werden darf völlig legal!
Wichtig ist dabei die Einschränkung, dass die Rechte der Spiele
weiterhin bei den jeweilige Softwarefirmen bleiben. Erlaubt ist lediglich
der Download von BTTR und das Spielen der Software. Sie darf jedoch
auch weiterhin nicht einfach weitergegeben oder gar verkauft werden.
Für Otto-Normalverbraucher ist das aber eine einfach zu akzeptierende
Einschränkung.